
This will help us in eliminating the need for reinstallation, if we mess up the default set of databases or users that already exist, while trying to learn and build our understanding. While working with PostgreSQL the two basic requirements is to create a database and set up a few users. Next, you can learn about backup and restore Postgres databases via command line.SUMMARY: This article covers the steps for creating new databases and users in PostgreSQL using both psql and pgAdmin: Also added a database server running on the same host.
#Pgadmin 4 tutorial install#
This tutorial helped you to install and configure pgAdmin4 on a Ubuntu 20.04 Linux system. You can also add more database instances to a single pgAdmin4 server. You have successfully added the Postgres database server to pgAdmin4. On successful authentication, you will see the databases in the sidebar as shown below screenshot.Īll done. Use “localhost” for running the database on the same instance. Enter the hostname of the PostgreSQL server. This will open a popup, Enter a friendly name here: To add a new server, click on “ Add New Server” button. You can add multiple database servers running on the local machines as well as on remote host.

Let’s start adding the PostgreSQL instances to pgAdmin4. Step 4 – Add PostgreSQL Server to pgAdmin4Īfter successful login to the pgAdmin4 web interface. After successful login to pgAdmin4, you will get the dashboard.
#Pgadmin 4 tutorial password#
Now login with the email address and password configured with /usr/pgadmin4/bin/setup-web.sh script. In any case, the above page is not loading, restart the Apache server using “ sudo systemctl restart apache2“. You can access pgAdmin4 in a web browser with the following URL: Make sure to change server_ip with localhost, domain name pointed to the system or system IP address. The above commands will also configure pgAdmin4 with the Apache web server. It will be available below address: Step 3 – Access pgAdmin4 Dashboard Once the script is finished, you are good to access the pgAdmin web dashboard. Say “y” for other confirmation asked by the script. Input an email address and password when prompted. The above script will prompt you to create a user to access the web interface. This will add a login screen to the pgAdmin4 web dashboard. The user has installed pgadmin4-web or both editions, and needs, to run the below command to configure it. For local systems with Desktop installed, can use both versions. To install on a remote server (or no desktop available) use the “pgadmin4-web” package only. pgadmin4-desktop – Provides desktop application for Ubuntu system, which required Ubuntu Desktop system.pgadmin4-web – Provides the web interface accessible in a web browser.The pgadmin4 package contains both pgadmin4-web and pgadmin4-desktop versions, Here:
#Pgadmin 4 tutorial update#
sudo apt update sudo apt install pgadmin4 curl | sudo apt-key add - sudo sh -c 'echo "deb pgadmin4 main" > /etc/apt//pgadmin4.list'Īfter adding the PPA, update the Apt cache and install the pgAdmin4 package on your system. Step 1 – Install pgAdmin4 on UbuntuĪn official PPA is available for pgAdmin4 to install the latest version on Ubuntu systems.įirst, import the repository signing GPG key and add the pgAdmin4 PPA to your system using the following commands. Otherwise refer to other tutorial which covers both installation of PostgreSQL and pgAdmin on Ubuntu system. PrerequisitesĪssuming you have a pre-installed PostgreSQL server on your system. Also, include the steps to add the PostgreSQL server to pgAdmin. In this tutorial, you will learn to install pgAdmin 4 on Ubuntu systems.
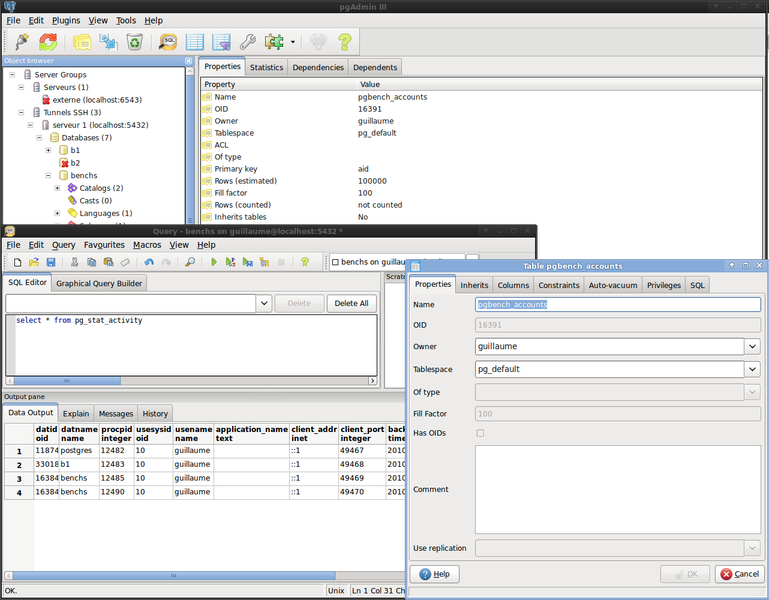
The desktop version helps you to access it from the local machine, while the web server enables you to access it from a remote system. This includes a desktop version written in NWjs as well as a web application that can be directly deployed on a web server. PgAdmin 4 is the enhanced version and is a complete rewrite of pgAdmin.


 0 kommentar(er)
0 kommentar(er)
